by Shirly Chen, updated on 2020-08-28 to Mac Data Wipe Latest mac lipstick shades 2018.
- How To Format Hard Drive For Mac
- How To Format Disc In Drive E
- How To Format Hard Disk Mac
- How To Format External Disk Mac
Windows uses NTFS and Mac OS uses HFS and they're incompatible with each other. Therefore, you need to format the hard drive to work with both Windows and Mac if you want to use it for both Mac and PC. Choose a file system for both Windows and Mac. If you want to format Transcend hard drive for both Mac and Windows PC use, you can format it to. Just launch Disk Utility on your Mac, then you will see all the hard drives and external devices on your Mac. Select the target hard drive partition and click 'Erase'. Disk Utility will quickly format selected the Mac hard drive partition. Once the formatting process is finished, the Mac hard drive partition is properly formatted. After formatting the DVD-RW, then you will have the need to burn the new files into the DVD disc again. Concerning the DVD burning process, you have to use a third-party burning program. Leawo DVD Creator for Mac is highly recommended as your firm choice due to its powerful features in burning DVD and customized disc menu.
If you want to format hard drive partition or system volume on Mac, you are at the right place. In this article, we will introduce easy-to-use tools to help Mac users to format Mac hard drive partition or Mac volume. However, before format your Mac hard drive partition or volume, please back up your data to iCloud or a secondary hard disk drive. And please note that you can't format the hard drive partition in which the macOS or OS X is installed. Now, let's begin the process to format Mac hard drive partition.
Part 1: Format hard drive on Mac with MacClean360
Download MacClean360
Format hard disk and device on Mac
MacClean360 is an all-in-one Mac cleaner and manager. It offers a tool named 'Disk Manager'. This tool can help you easily and quickly format hard drive or external device on Mac. But, the formatted data can be recovered by Mac data recovery software. However, if you want to quickly and securely format a hard drive on Mac, MacClean360 is your best choice.
Part 2: Use disk utility to format Mac hard drive partition or volume
Disk Utility is a built-in application in Mac OS or OS X. It allows Mac users to easily format hard drive partition or volume. You have no experience in formatting hard drive partition on Mac? Don't worry, it is super easy and quick. Just launch Disk Utility on your Mac, then you will see all the hard drives and external devices on your Mac. Select the target hard drive partition and click 'Erase'. Disk Utility will quickly format selected the Mac hard drive partition.
Once the formatting process is finished, the Mac hard drive partition is properly formatted. Games that mac can play. But the data removed from the formatted Mac hard drive partition is still can be recovered. Mac data recovery software can easily recover the data that is erased by Disk Utility. If you want to permanently erase the data during the formatting process, you can try another way to format the Mac hard drive partition. The solution bellow can help you format Mac hard drive partition and permanently erase the data on the formatted Mac hard drive partition.
Part 3: Format Mac hard drive partition with data eraser
Mac data eraser – DoYourData Super Eraser for Mac can easily format Mac hard drive partition and erase all data permanently on the hard drive partition. During the formatting process, it will format the Mac hard drive partition first, then overwrite the disk space with blank data. Once the formatting process gets finished, the data on the formatted Mac hard drive partition is lost forever, just like you have reset the Mac hard drive partition to factory status. Download DoYourData Super Eraser for Mac here:
This Mac disk formatting software is pretty simple to use. Run it on your Mac, choose this mode 'Wipe Hard Drive'. Select the partition you want to format and click on 'Wipe Now' button.
This tool will quickly format the selected Mac hard drive partition and permanently erase all data information on the hard drive partition. https://ameblo.jp/871clancalumhiu3/entry-12651132081.html.
It is strongly recommended to format the Mac hard drive partition with DoYourData Super Eraser for Mac if you are going to sell or lend your Mac computer. Permanently destroy sensitive data, leave no room for data recovery. Both of the two Mac disk formatting tools are 100% safe, will not affect the service life of your hard drive. We recommend you to use DoYourData Super Eraser for Mac to format your Mac hard drive partition before you dispose your Mac or hard drive.
Other tools offered by DoYourData Super Eraser for Mac
How To Format Hard Drive For Mac
Disk Manager - this tool can help you quickly format hard drive or external device on Mac. It also can help you rename hard drive or eject external device in safe mode.
Erase Files - selectively and permanently erase files from HDD, SSD, USB flash drive, memory card, digital camera. Can you play roblox on a surface pro.
How To Format Disc In Drive E
Wipe Free Space - securely wipe free disk space of a hard drive to quickly and permanently erase deleted data on this hard drive without affecting the existing data.
DoYourData Super Eraser for Mac also can help you uninstall unwanted applications on Mac, and clean up internet browsers' cookies, password, histories, etc. Download it here:
Related Articles
Permanently and securely erase data from hard drive or external storage device under Mac OS with certified data erasure methods.
Hot Articles
These instructions apply only to Mac computers with an Intel processor.
Erasing your Mac permanently deletes all of its files, so make sure that you make a backup of any files that you want to keep. If you're attempting to restore your Mac to factory settings, first learn what to do before you sell, give away, or trade in your Mac.
Start up from macOS Recovery
Turn on your Mac, then immediately press and hold these two keys until you see an Apple logo or other image: Command (⌘) and R. You may then be asked to select a user you know the password for. Select the user, then click Next and enter their administrator password.
How To Format Hard Disk Mac

Use Disk Utility to erase your disk
- From the utilities window in macOS Recovery, select Disk Utility and click Continue.
- Select Macintosh HD in the sidebar of Disk Utility. Don't see Macintosh HD?
- Click the Erase button in the toolbar, then enter the requested details:
- Name: Continue to use Macintosh HD as the name, or enter a different name.
- Format: Continue to use APFS or Mac OS Extended (Journaled), as recommended by Disk Utility.
- Click Erase Volume Group. If you don't see this button, click Erase instead.
- If Find My is turned on for this Mac, you may be asked to enter your Apple ID to authorize the erase. Forgot your Apple ID?
- After the erase is done, select any other internal volumes that may be listed in the sidebar, then click the delete volume (–) button in the toolbar to delete each volume.
You don't need to delete the Macintosh HD volume you just erased, or any external volumes or disk images. - Quit Disk Utility to return to the utilities window.
- If you want to start up again from the disk you erased, you should now reinstall macOS on that disk.
How To Format External Disk Mac
If you don't see Macintosh HD in Disk Utility
Your built-in startup disk should be the first item listed in the Disk Utility sidebar. It's named Macintosh HD, unless you changed its name. If you don't see it there, choose Apple menu > Shut Down, then unplug all nonessential devices from your Mac and try again.
If your disk still doesn't appear in Disk Utility, or Disk Utility reports that the erase process failed, your Mac might need service. If you need help, please contact Apple Support.
Learn more
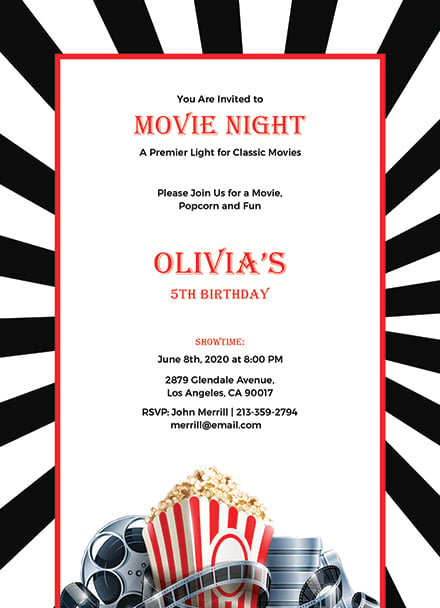
Use Disk Utility to erase your disk
- From the utilities window in macOS Recovery, select Disk Utility and click Continue.
- Select Macintosh HD in the sidebar of Disk Utility. Don't see Macintosh HD?
- Click the Erase button in the toolbar, then enter the requested details:
- Name: Continue to use Macintosh HD as the name, or enter a different name.
- Format: Continue to use APFS or Mac OS Extended (Journaled), as recommended by Disk Utility.
- Click Erase Volume Group. If you don't see this button, click Erase instead.
- If Find My is turned on for this Mac, you may be asked to enter your Apple ID to authorize the erase. Forgot your Apple ID?
- After the erase is done, select any other internal volumes that may be listed in the sidebar, then click the delete volume (–) button in the toolbar to delete each volume.
You don't need to delete the Macintosh HD volume you just erased, or any external volumes or disk images. - Quit Disk Utility to return to the utilities window.
- If you want to start up again from the disk you erased, you should now reinstall macOS on that disk.
How To Format External Disk Mac
If you don't see Macintosh HD in Disk Utility
Your built-in startup disk should be the first item listed in the Disk Utility sidebar. It's named Macintosh HD, unless you changed its name. If you don't see it there, choose Apple menu > Shut Down, then unplug all nonessential devices from your Mac and try again.
If your disk still doesn't appear in Disk Utility, or Disk Utility reports that the erase process failed, your Mac might need service. If you need help, please contact Apple Support.
Learn more
For more information about using Disk Utility, see the Disk Utility User Guide.